简洁印象WordPress主题教程
注意,这篇教程是《简洁印象WordPress主题》的安装使用教程,在阅读时,请注意区分
简洁印象是一款非常强大的WordPress企业主题,这款主题采用扁平化设计、长页面视觉以及轻量化的jq动画脚本制作,灵活度非常高,如果你想要了解这款主题的功能,可以阅读这篇教程,帮助你了解更多。
这款主题由5个分类目录列表模板,3个内页模板以及2个页面模板组成,非常强大!
视频教程
购买和安装
这款主题是付费主题,需要购买和授权才能使用,如何购买请见这里:wordpress付费主题购买流程
以上步骤完成之后,请下将下载的压缩包在wordpress后台上传

安装完成之后(启用主题之前,请确保在WEB主题公园的官网上授权了你的域名),启用主题即可完成安装。下面开始设置网站的内容:
第一步,设置分类目录
分类目录能够将文章的列表分类开来,组成不同样式的文章列表,如企业新闻、企业案例、热门活动,团队等等。
进入网站的后台, 选择 文章 –分类目录 开始设置你的分类目录,分类目录的设置请移步这里查看分类目录模版设定:
分类目录需要你填写分类名称,此外,分类目录的别名需要你填写英文,若使用固定连接文章名称,并且采用伪静态化,这里填写将会是你的分类目录名称。
这里请一定要填写别名,否则在分类目录的顶部显示区域会显示乱码。
如果你是英文网站,别名和栏目名称应该要区分开来,不要一样,否则顶部区域显示一模一样的名称和别名也不好看:

第二步,建立并且设置好页面
页面是独立的单页,他没有列表,只显示一个单独的页面,可以是关于我们、联系我们等等。
页面提供2种显示方式,一种是演示中“关于我们”的一栏模式,一种是默认的两栏模式,可以再后台建立页面时选择好模板:

别名的显示和分类是一样的,也是在网站的顶部显示,所以也需要你填写。
第三步,初始化设定
当你的页面和分类目录建立完成之后,可以开始进行初始化设定了。
进入外观 — 主题选项 初始化设定 按照设定的详细说明(每个上传和应该填写的位置都有很详细的图文说明),选择模板颜色、填写模块标题以及一些带有图文说明的选项。
这里请注意,初始化设定中的内容调用是按照首页的模块顺序设定的,如果你不想要使用某个模块,可以空出来不设定,去布局设定中吧这个模块关闭即可。
第四步,首页模块布局设定以及各个分类目录模板的微调
这款主题支持首页的自定义布局,你可以随意调整模块的顺序,这里注意的是,选择模块时,请注意不要重复选择,否则会出现两个一模一样的模块,这个功能在以后的改进版我们会参考菜单的模式做成拖拽形式,目前是使用下拉选框来选择的,所以选择请注意一下:

第五步,设置菜单
完成上面的设置之后,你可以开始设置菜单,这款主题提供三个菜单可选
如果你不了解wordpress的菜单设定,请先阅读这篇教程:wordpress3.6升级版菜单教程
有一些朋友不知道底部的菜单式如何设定的,请一定要看下这里:
导航菜单:建立一个菜单,命名为导航菜单,导航菜单支持二级下拉目录。
页脚双层菜单: 必须由一级目录和二级目录组成,只能设置2个一级目录,否则会乱码,如下图设置:

显示为:

底部单层导航:顾名思义,只支持一级目录,位置在下图:

友情链接: 在底部导航下面,新建一个菜单,使用“链接”填写你的友情链接,只支持一级目录。
按照要求设置好菜单,底部才不会错乱哦!
第六步,设置小工具
这款主题提供一个小工具挂件位置,我们提供了 四种独特的小工具给您使用。您可以自定义调用分类、自定义显示数量,小工具标题以及显示方式等,非常灵活易用。
具体操作请在 后台– 外观 –小工具 中设置

将会显示如演示的左侧边:
其中上图的小工具,可以设置只显示置顶的文章,这样便可以操作指定的文章才会显示在小工具上。
小工具只有你设置之后才会显示,所以刚刚安装没有设置时,左侧的边栏是空白的,小工具可以重复使用,所以不管添加多少个都是可以的,你可以通过小工具和主题选项中设定的列表数量,让网站平衡(目前的演示是不太平衡的,因为要把所有的小工具都展示出来,所以会显得比较长。)
第六步,开始写文章,完善你的网站资料
上面的设定都完成之后,整个网站的框架就建立好了,现在你可以开始完善你的网站资料,写一些文章,完善好页面等等。
请注意以下一些功能说明:
相册功能
相册功能可以再所有的页面和文章内页使用,有三模式的设定,直接在相册选项中修改,请见下图:
本主题内置了wordpress原生相册增强功能,具体功能操作如下:


下面这张图告诉你应该如何选择连接到这个设定。

当选择页面或者文章内页模板为:默认模板时,请选择”无“ 如下图:

当选择页面或者文章内页模板为:全屏模板,请选择”媒体页面“ 如下图:

文章内页模板为:产品展示是 请选择”附件页面“,如下图

焦点图
本主题的焦点图是通过文章来发布的,在文章编辑下方 有一个焦点图选项

链接: 如果你设定了一个链接,焦点图会采用这个链接,如果不设定,他会连接到你发布的这篇焦点图文章。
png小图:演示中的手机和电脑都是这里上传的png小图,这里可以下载这两张png小图作为你的图片制作参考。
焦点图文字动画: 可以调整焦点图的动画效果。
背景大图请在特色图片中上传!
如何获得图片的链接? 这里请在文章编辑中点击添加媒体,然后上传一张图片,图片上传完成之后,请选择右边的连接到“媒体文件”,下方会出现一个图片的链接,这个链接便是图片链接,不管是输入移动网站焦点图,还是输入png小图,都可以使用这个方法获得链接填进去即可正常显示!

产品模板
文章编辑中,还有一个产品展示模板选项
编辑框中输入的文字在简介参数中显示,并且可以显示文字样式(颜色,粗细,大小、空格和空行)
按钮选项可以让按钮点击之后到达底部浏览版或者去外部网站(如淘宝、速卖通、京东等)
关闭评论
如果你想要关闭一篇文章或者页面的评论,请在快速编辑文章和页面时,将评论选项去除勾选即可。
评论样式是采用的默认评论。推荐使用插件“多说”
值得注意的是: 所有的文章,必须设定焦点图,这样才会有封面图片,否则是没有封面的哦!
在此,整个模板的安装就此完成,现在依据教程开始制作你的网站吧!
虽然设置的内容很多,但是相对来说也非常简单,如果有任何疑问 可以在此留言提问,我们将会增加教程的内容以解答你的问题。 感谢支持!
 wordpress主题-woocommerce主题-WEB主题公园
wordpress主题-woocommerce主题-WEB主题公园
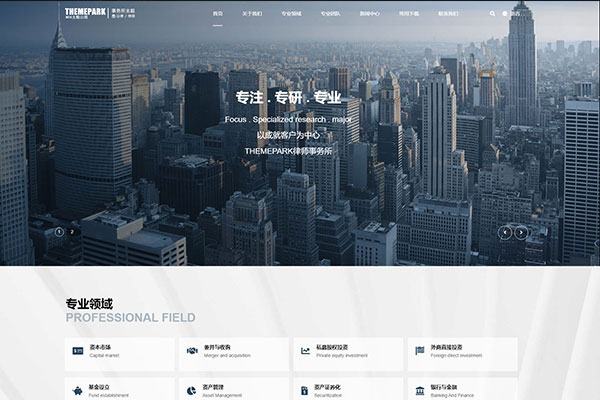
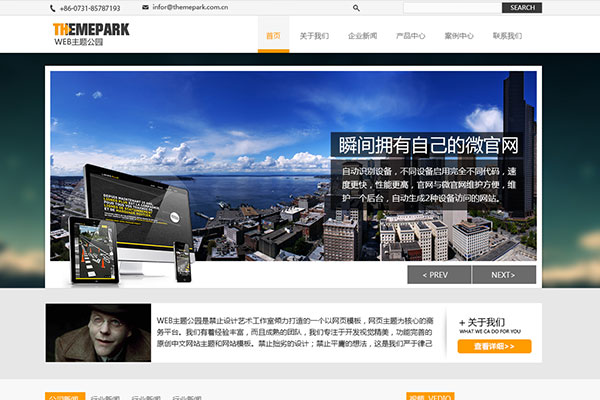
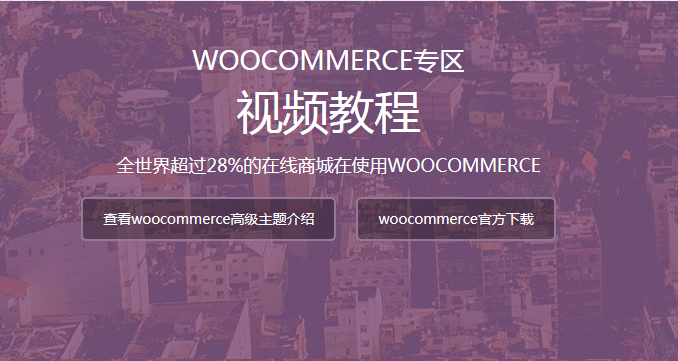
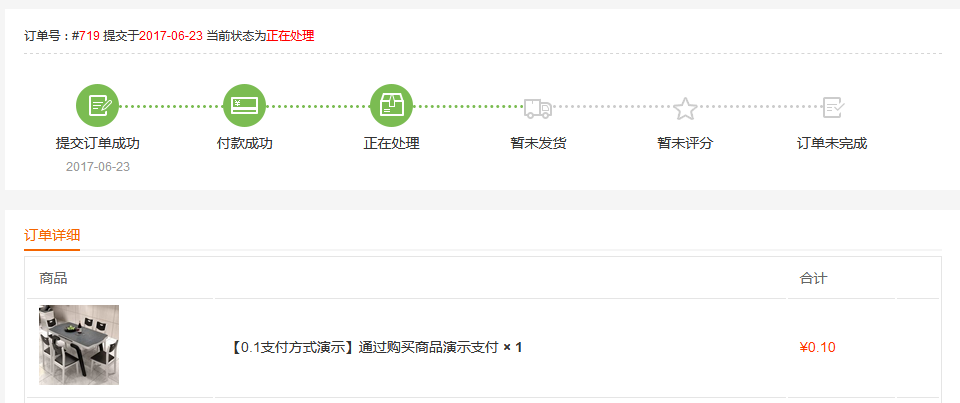
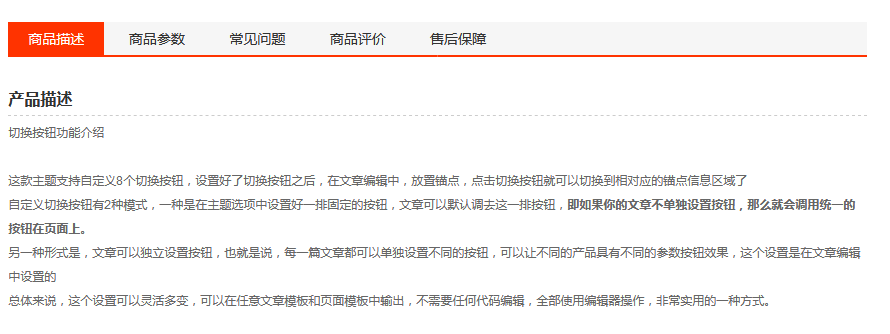
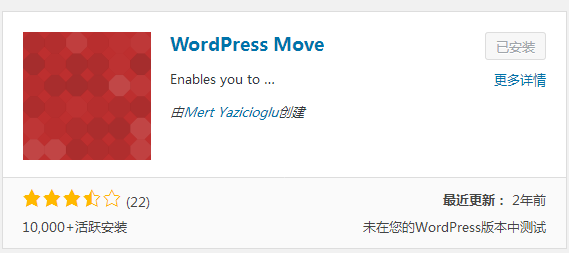
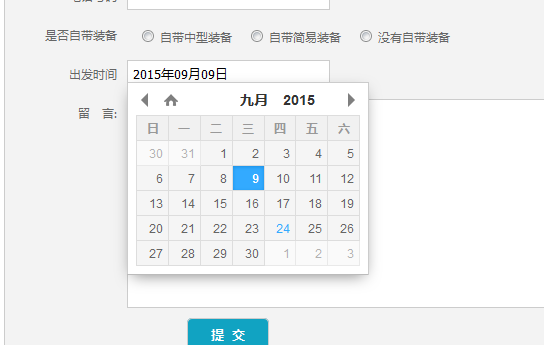

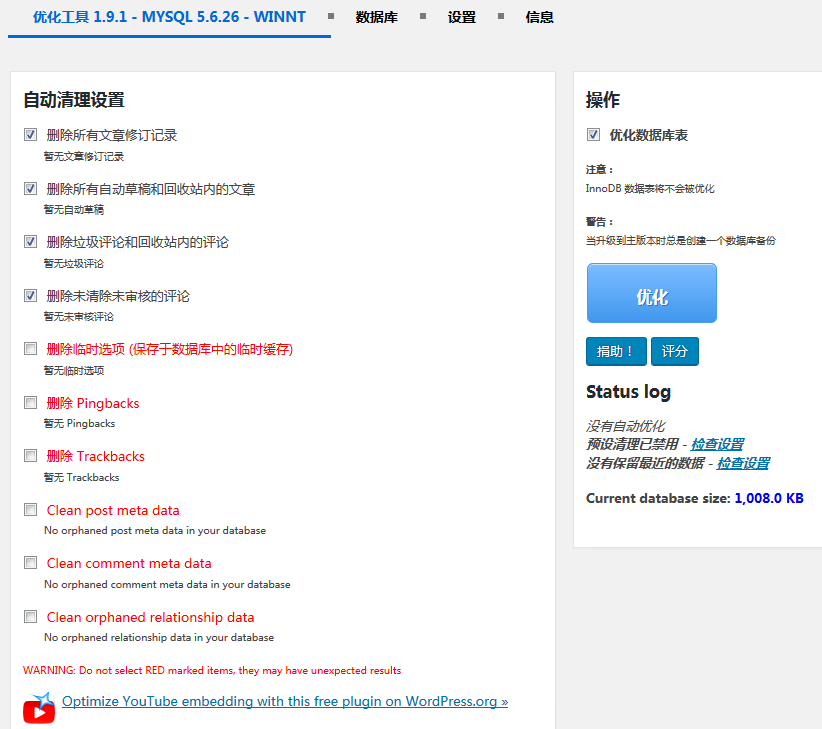
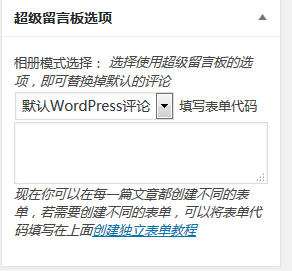


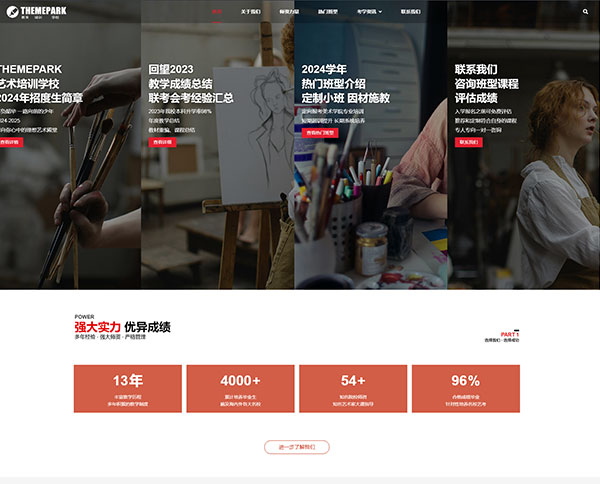
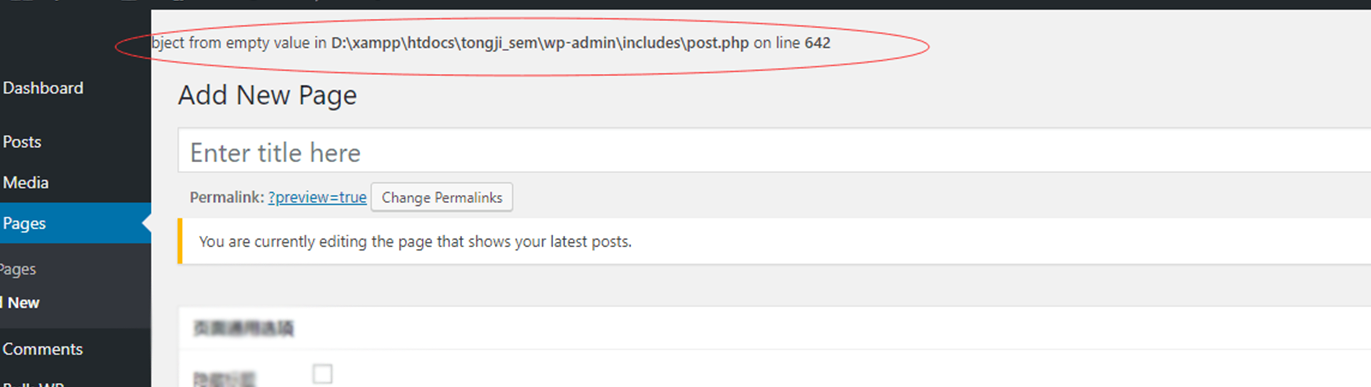
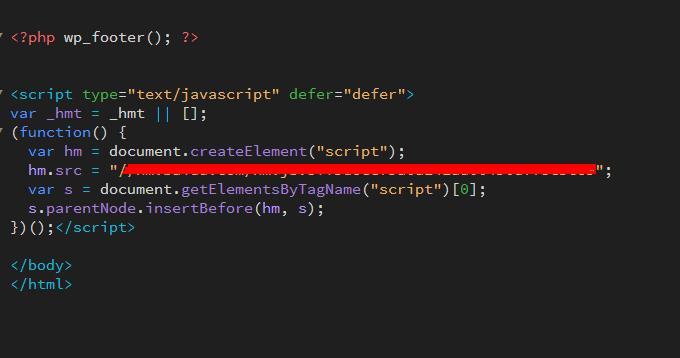
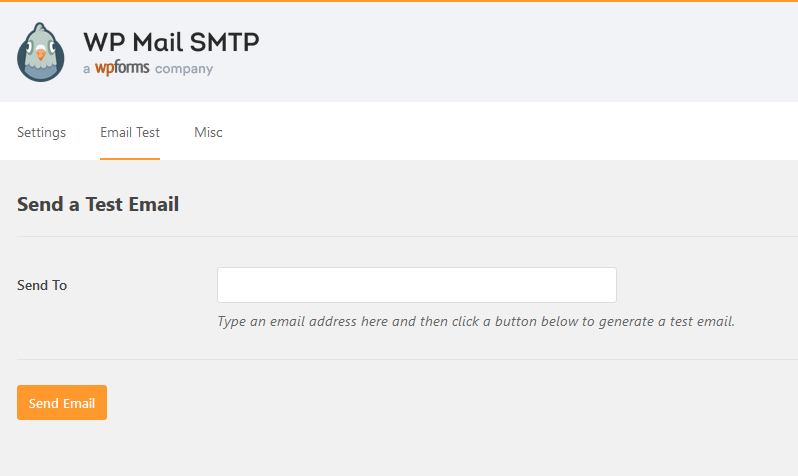


您好!请登录