TAB切换选项-wordpress古藤堡区块
TAB切换选项-wordpress古藤堡区块的作用介绍
TAB切换选项可以让你直接在wordpress的古藤堡编辑器插入一个多TAB切换的选项卡,这个TAB切换的选项卡数量是可以自由增加和删除的,数量没有限制。
每增加一个TAB选项卡,对应会增加一个编辑区域,在此编辑区域内可以插入任意其他的区块进行一个切换的组合形式。
TAB切换选项区块所能够应用于非常多的内容,比如首页的多个分类产品展示、多个新闻文章展示、产品的简介、参数和下载等切换、客户评价等等内容可以使用这个区块。
TAB切换区块在wordpress升级6.1之后会自动锁定,需要解锁才可以加入内容
在wordpress升级6.1之后,所有的区块默认自动锁定了,我们对主题进行了更新,但TAB切换区块较为特殊,如自动解锁,编辑区则无法正常显示,因此需要手动解锁。
解锁方法如下:
1.打开层级选项,找到tab切换区块展开,可以看到下图所示,所有的栏目(也就是tab区块的编辑区)已经自动上锁了

2.在上锁的栏目右侧点击三个点的按钮,展开菜单,点击解锁, 按照下图所示,解锁区块并应用到所有内部区块

可以看到解锁的区块是可以正常出现加号按钮,可以正常插入其他区块进行编辑了

tab区块展开之后,下面所有的上锁栏目手动解锁就可以插入区块进行编辑了,新增加的区块也需要解锁栏目才可以进行编辑。
TAB选项卡区块的使用示例
以下我们就来看看在网页的排版中,使用TAB选项卡区块能够制作的内容吧;
多个分类产品调用切换

在医疗、制药、医院外贸的demo中,我们用这个TAB切换区块制作了一个不同产品类型切换的内容,可见上图,一共有4个产品区块的切换,PC访问使用鼠标点击切换、移动端手机访问则可以直接左右滑动切换。
客户评价切换

使用TAB选项卡区块制作客户评价,这需要我们使用区块的选项“纯图片模式”,这样TAB切换不再显示文字,而是显示了一个个的图片,这样就可以鼠标点击下面的客户头像,切换他们的评价了。
产品详情页多个内容的切换TAB

很多的产品展示有很多不同的内容展现,如果全部直接放入编写,不仅会让网页变得比较长,而且会不利于访问客户方便的找到想要的内容,如上图所示:产品介绍、产品参数、资料下载和产品相册放入不同的tab切换,可以让客户非常轻松地找到他们想要的内容。
关于我们介绍内容中的切换

如果你的企业介绍有很多不同的内容,那么你可以使用TAB区块进行区分,这样可以再一个页面中放入不同的内容,让客户一次性阅读完企业的介绍、发展历程等等内容。
TAB切换选项区块的操作简介说明
TAB切换选项卡区块的使用是非常简单的,如果你想要使用这个区块,可以从区块选择中的THEMEPARK基础区块中选择并插入:

插入后,会得到一个初始的形态:只含有一个TAB按钮切换的区块:

右侧的区块设置中可以看到增加和删除区块的设置,这里你可以无限制添加TAB的数量,值得注意的是,删除TAB只能删除最后一个,因为可编辑的列区域不支持转换顺序,因此也无法删除中间的TAB内容。
显示模式可以让TAB的按钮显示居中、等宽居中、左侧显示按钮、右侧显示按钮,以及图片模式等外观的调整,直接调整这些模式,可以让你制作出各种形态符合要求的TAB切换内容。
整体的操作都是可视化的,所见即所得,插入区块之后可以自己按照自己的要求进行调整。
TAB编辑区域插入其他的内容:

安排好了TAB切换按钮之后,编辑区域可以插入任意的区块内容,点击加号按钮,可以直接插入常用的区块,如果你想要插入其他区块可以搜索。
如果你想要从右侧区块中选择插入,那么可以先插入“段落”,段落区块可以直接插入任意的内容。
 wordpress主题-woocommerce主题-WEB主题公园
wordpress主题-woocommerce主题-WEB主题公园
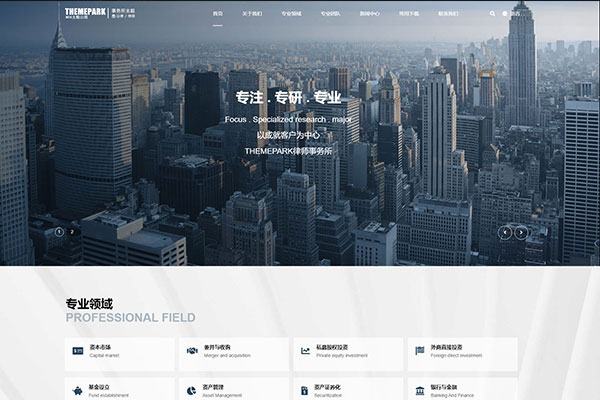
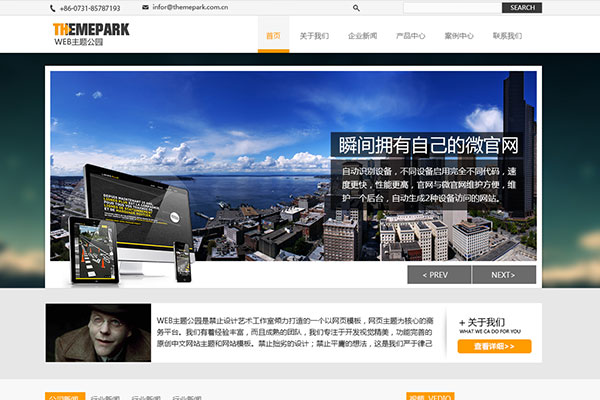

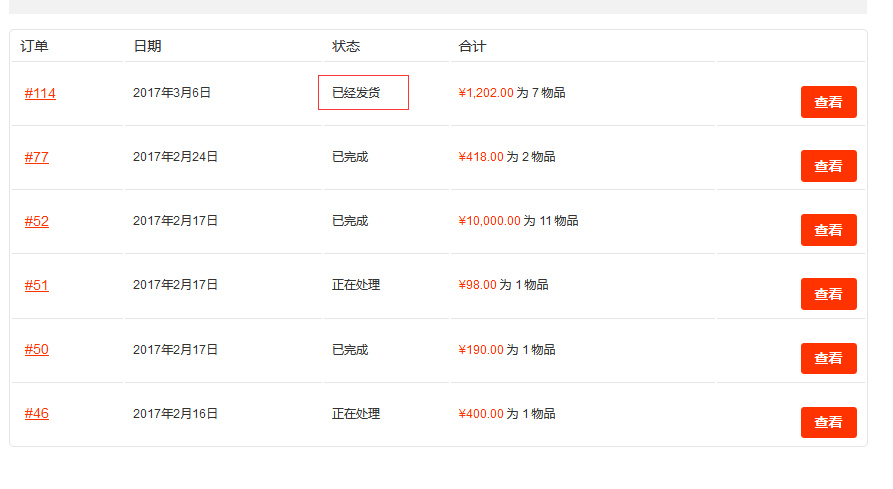



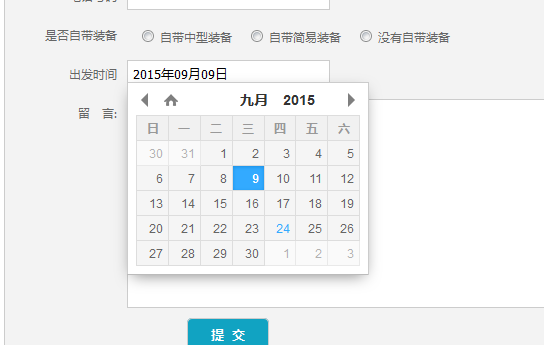
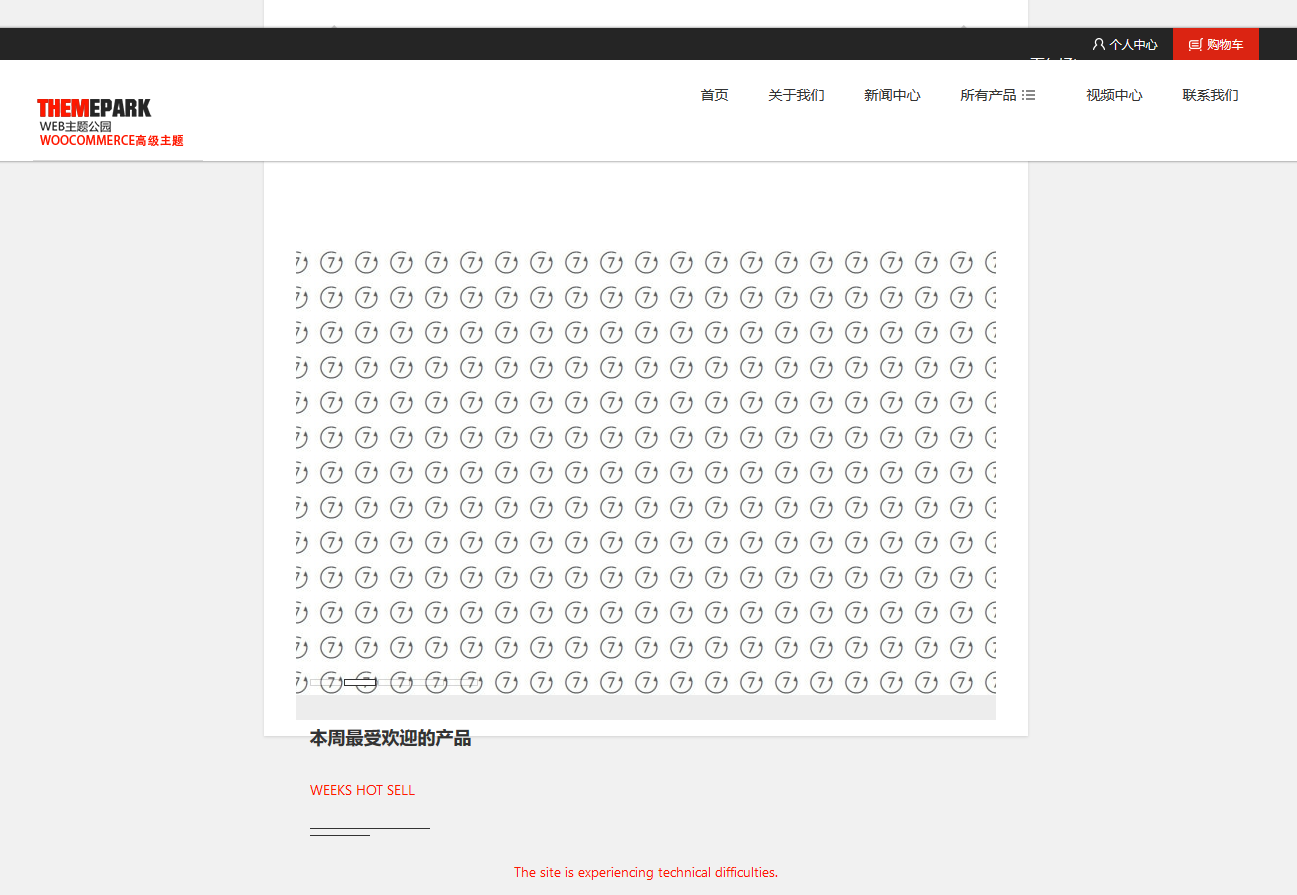
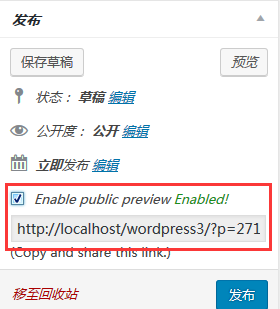


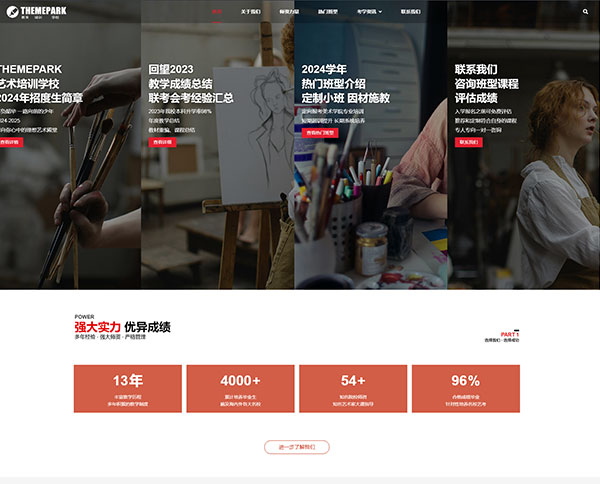
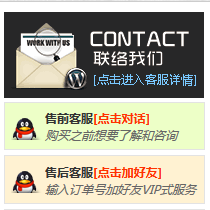

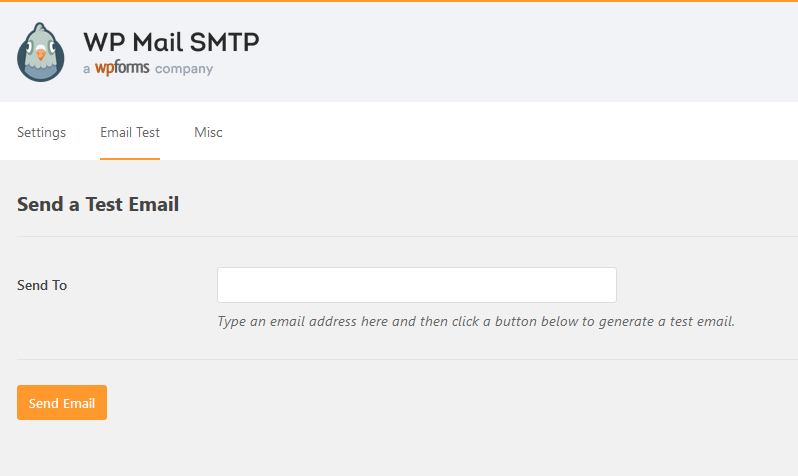


您好!请登录