WordPress区块主题安装和导入数据【视频】
导入数据的视频教程
导入数据有什么作用?
主题安装之后是显示为空白的,没有任何数据如:首页排版、新闻、产品等等内容可以提供支撑,如果从0开始建立网站数据,那么难度会变得异常大,而且没有任何对照可以参考。
如安装后如果没有导入数据会这样显示,可见下图都是空白的没有任何内容显示:

因此我们提供了一键导入,在导入数据之后,你的初始状态就可以和演示站点一样了,这样一来,网站中导入的设置内容,更换图片、文字内容,调整颜色、调整排版等工作都会有一个已知的参考,这样更容易理解和操作这些内容了。
付费主题用户如果不想要自己导入,这一步可以让售后客服帮助你导入完成,售后客服会帮您安装,导入直到调试完成和演示网站一致。
2种情况下,选择不同的方式导入数据
1.第一种情况,新创建的网站,那么这种情况我们推荐使用一键导入插件导入完整的数据,一键导入之后,会导入演示站点的所有内容,包含:风格颜色/文章/分类目录/标签/页面/可重用区块/菜单/图片/附件/视频
2.第二种情况,网站进行改版,网站已有了内容,是在原有的内容基础上进行改版。这种情况则不适用于一键导入的方式,因为一键导入会导入非常多的内容,使得网站内容一下变得比较杂乱,这时候可以使用第二种导入方式,只导入相关的一些页面,比如:首页、关于我们、联系我们,单篇的产品、单篇的新闻。 导入的内容不多,不会导致整个网站的内容出现比较杂乱。
你可以根据自身的需求,选择其一进行导入。
1.使用一键导入插件导入完整的数据
一键导入插件是使用的one click demo import插件进行导入的,插件下载地址为:https://nl.wordpress.org/plugins/one-click-demo-import,
也可以在WordPress后台插件–安装插件搜索one click demo import 进行安装,区块主题支持最新版本的插件。

安装好了插件之后,在后台的外观–导入演示数据(Import Demo Data)处进入导入数据界面:

进入界面后如上图,会显示主题提供的各类型的导入风格数据选择:
Preview按钮是查看演示网站,这个按钮可以进入演示网址查看这个风格,以便于观察是否是你想要的
Import 按钮是导入按钮,点击即可进行导入:

进入导入中的提示,这个过程可能会持续1~3分钟,因为要下载相关的图片附件,这和你的服务器带宽下载有关:

导入成功后显示下面的界面:

导入成功之后,可以查看首页,这样就和演示站点一致了。
导入后需要修复区块:“此区块包含未预料的或无效的内容。”
导入后,由于某些区块的loading图片和一些其他图片的url无法同步,会出现区块破坏的情况,显示:此区块包含未预料的或无效的内容。,但不需要紧张,这是可以修复的。
比如进入首页,可以看到下面的提示,鼠标放在区块提示的白色区域会出现蓝色的按钮:尝试修复区块,点击即可正常:

一些区块会出现空行被转码的情况,这需要手动修改
由于one click demo import对于区块选项中的空行会被转码,因此会出现空行变成了 n 这样的样子,这个需要手动进行替换一下,
不过在正常使用过程中,大部分的空行的选项都是一些需要改变的内容,因此也不会特别影响使用:
如下图的幻灯片,本来应该是空行的,现在没有了空行变成了n:

鼠标点击区块,右侧的选项是这样的:

将空行调整之后就会恢复正常:

注意这两个内容,导入的内容就完成了,可以开始进行设置了。
已有的内容,单独导入一些页面和文章
1.导入页面、和一些文章以及区块模板
这个方式适用于网站改版,已有很多内容的用户,这个方式是直接使用WordPress提供的导入进行的。
进入WordPress的工具–导入,选择WordPress导入:

进入后,选择导入的xml文件进行导入:

指定你的管理员为作者,并勾选下载附件开始导入,完成后即可去页面和文章页查看已导入的内容:

2.只导入可重用区块
可重用区块可以再编辑器中直接插入,你可以选择需要导入的块,然后在编辑器里面自己插入排版。
导入方式:进入后台-可重用区块:

点击从json导入,每次可以导入一个可重用区块:

然后再你的编辑中,可重用区块就可以看到这个内容了,点击插入,就可以正常使用啦:

以上内容就是区块主题的导入方式。
 wordpress主题-woocommerce主题-WEB主题公园
wordpress主题-woocommerce主题-WEB主题公园
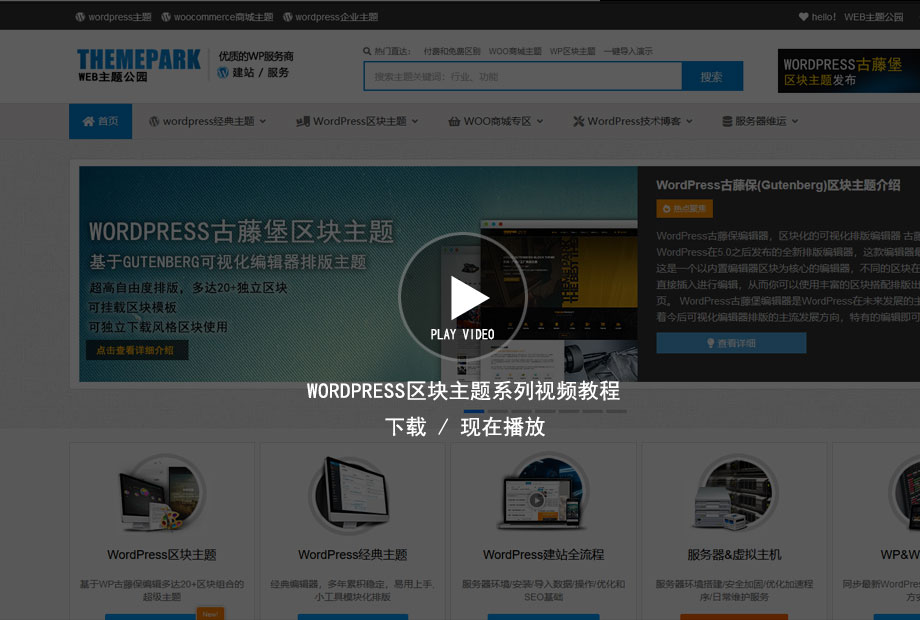


您好!请登录